
파이어 폭스 테마를 꾸며 봅시다.
우선 준비물이 필요합니다. 배경에 넣을 이미지를 3000*130으로 만들어 줍니다. ( 도구모음 위쪽에만 이미지가 들어가게하려면 높이 60픽셀로 만들어 줍니다.)
용량은 1MB를 넘으면 안됩니다.
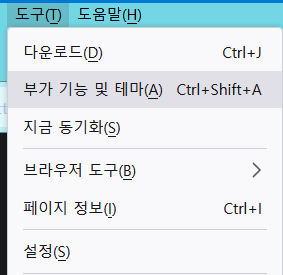
우선 도구에서 부가 기능 및 테마를 선택합니다. 단축키는 Ctrl+Shift+A 입니다.
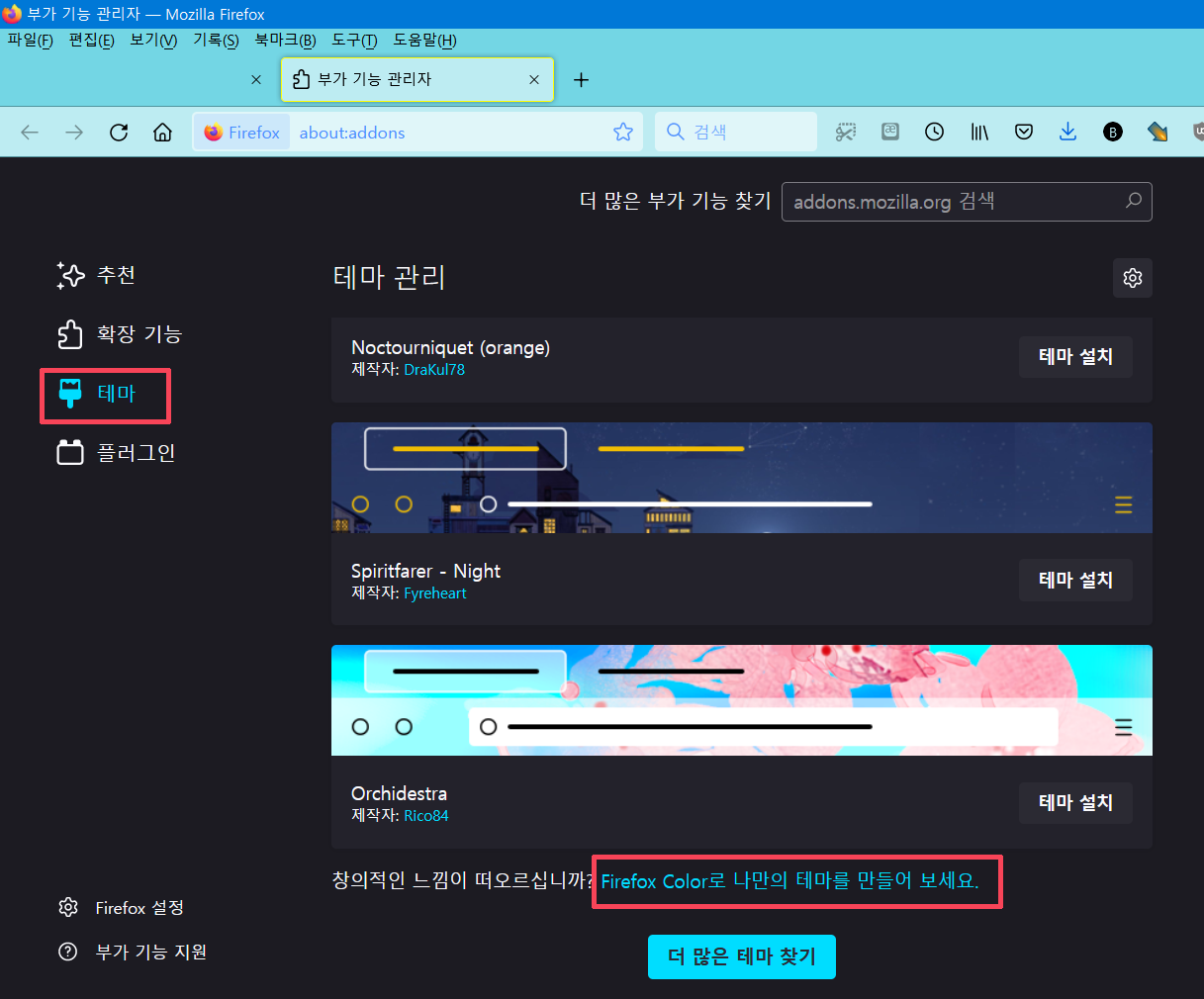
부가기능 관리자에서 테마를 선택하고 제일 아래로 스크롤해서
파이어폭스 컬러로 나만의 테마를 만들어보세요.
글자를 클릭합니다.
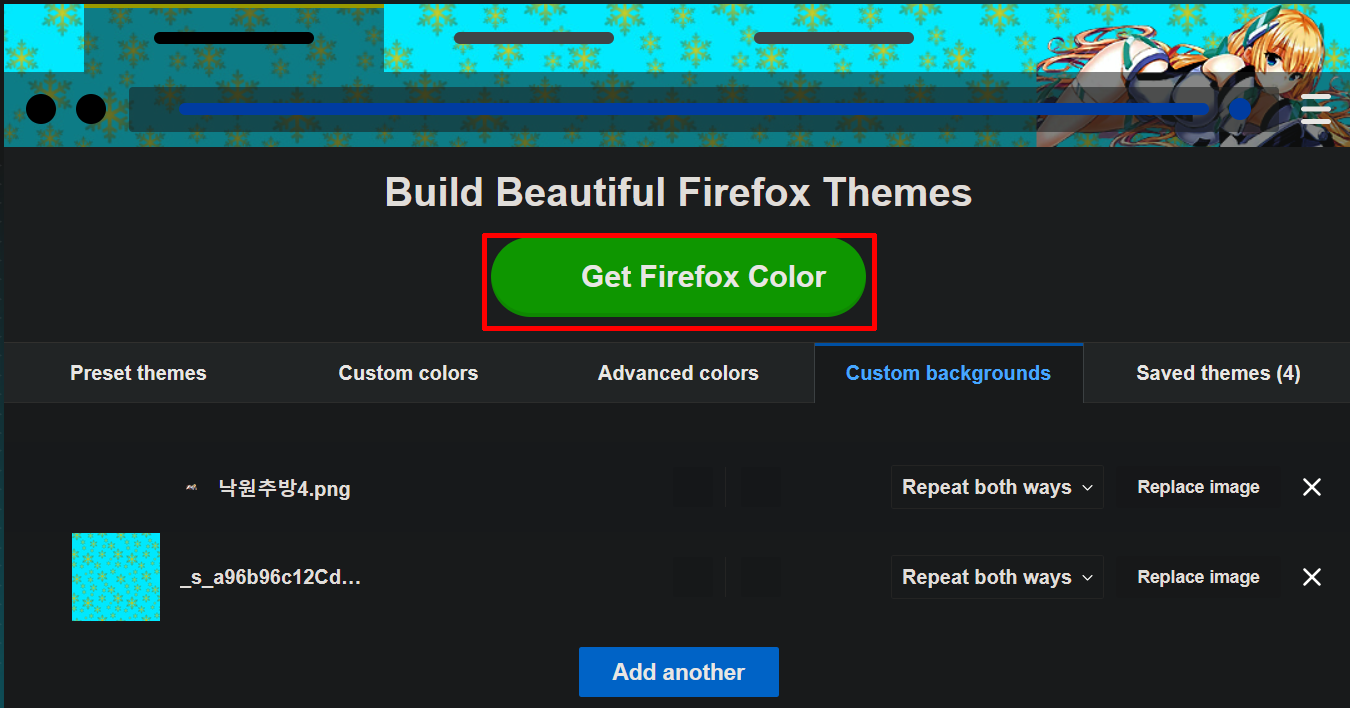
그러면 이렇게 파이어폭스 컬러가 열립니다.
녹색 버튼을 눌러줍니다. 그러면 아이콘이 등록되어 언제든 파이어폭스 컬러를 불러올 수 있습니다.
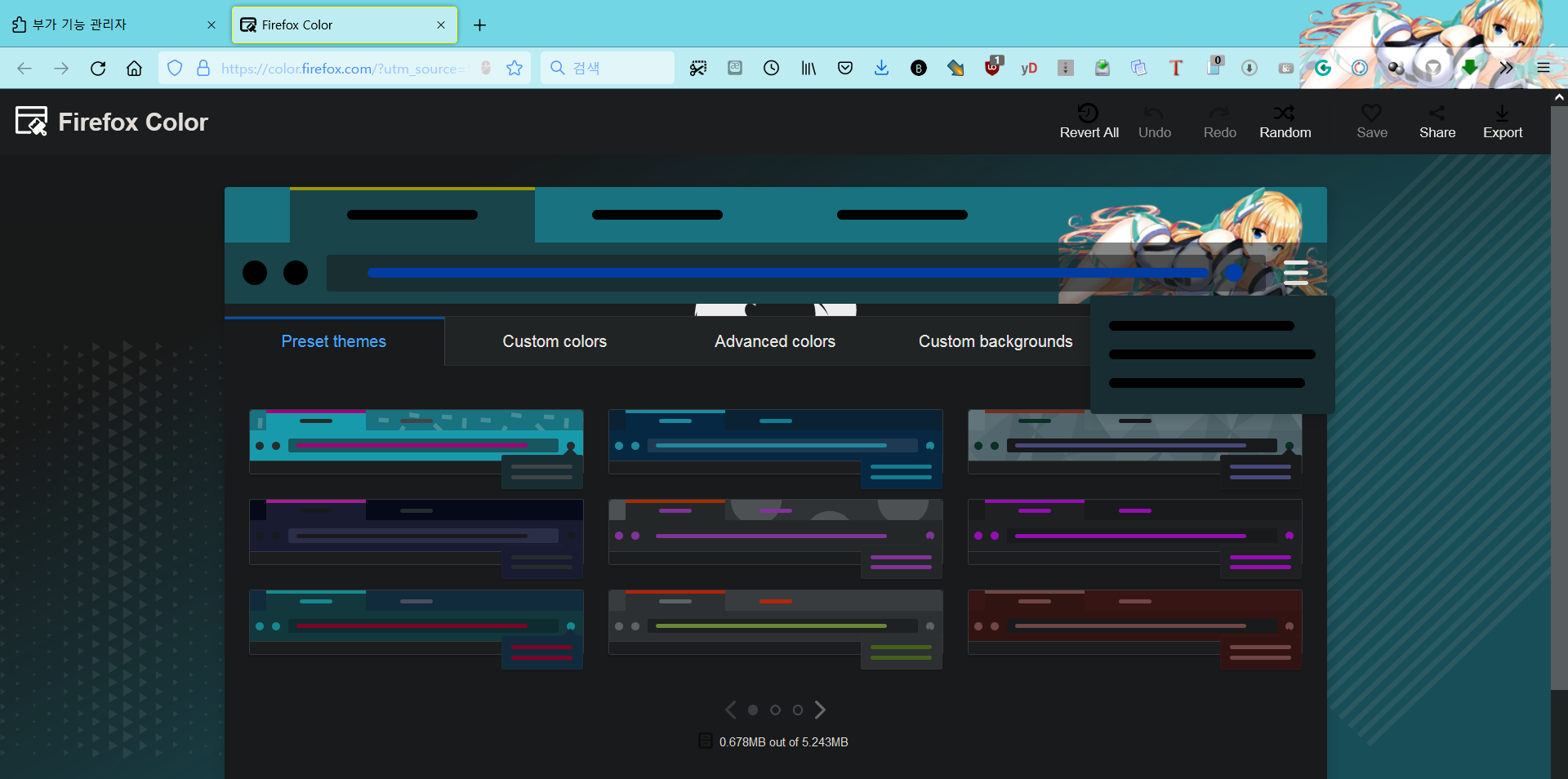
프리셋테마(Preset themes)는 전체적인 색이나 패턴을 보고 고르는 메뉴 입니다.

커스텀 컬러즈(Custom colors)는 부분 부분의 색상을 변경하는 메뉴입니다.
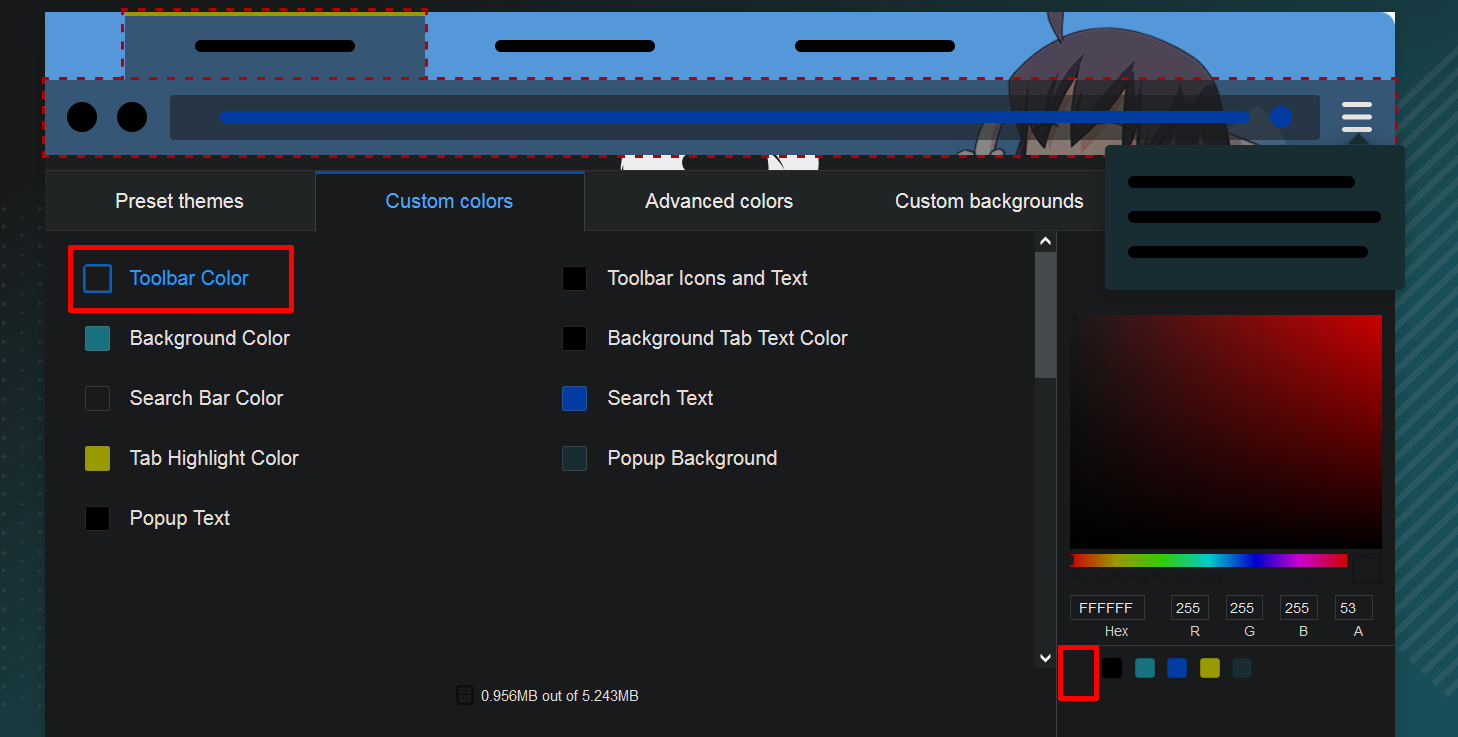
이미지를 입력할때 배경이 없게 하고 싶다면
Toolbar Color 을 누르면 오른쪽에 색상 선택이 나오는데 아래 부분에 네모안에 배경색이 없는 네모를 누르시면
투명배경이 됩니다. 배경이 없는 PNG로 저장한 이미지를 넣으면

이런 식으로 이미지가 도구 모음 쪽으로도 보여지게 됩니다.
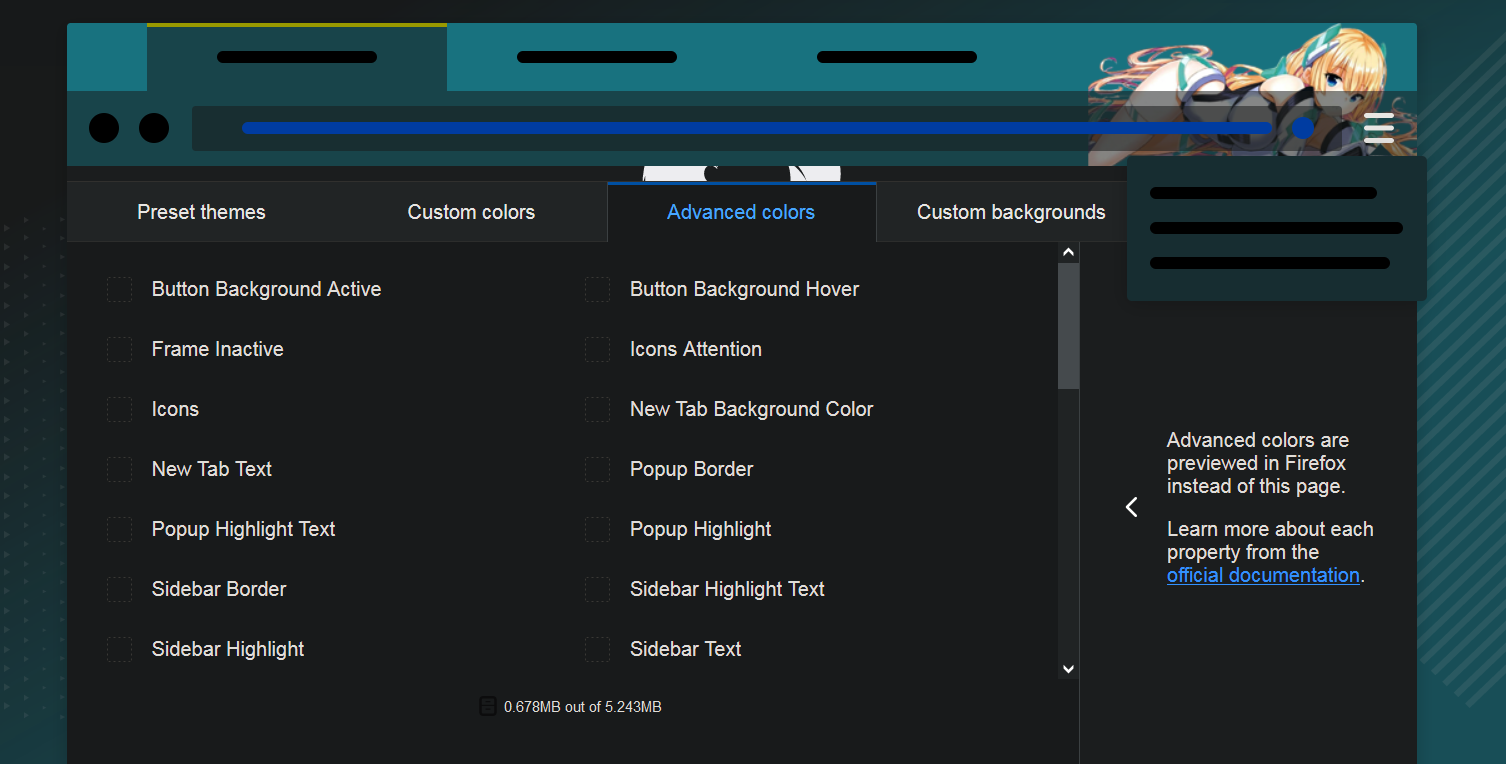
Advanced colorsd 이부분은 저도 아직 써보지 않았지만 커스텀 컬러 외의 부분을 변경하는데
쓰는 것 같습니다.
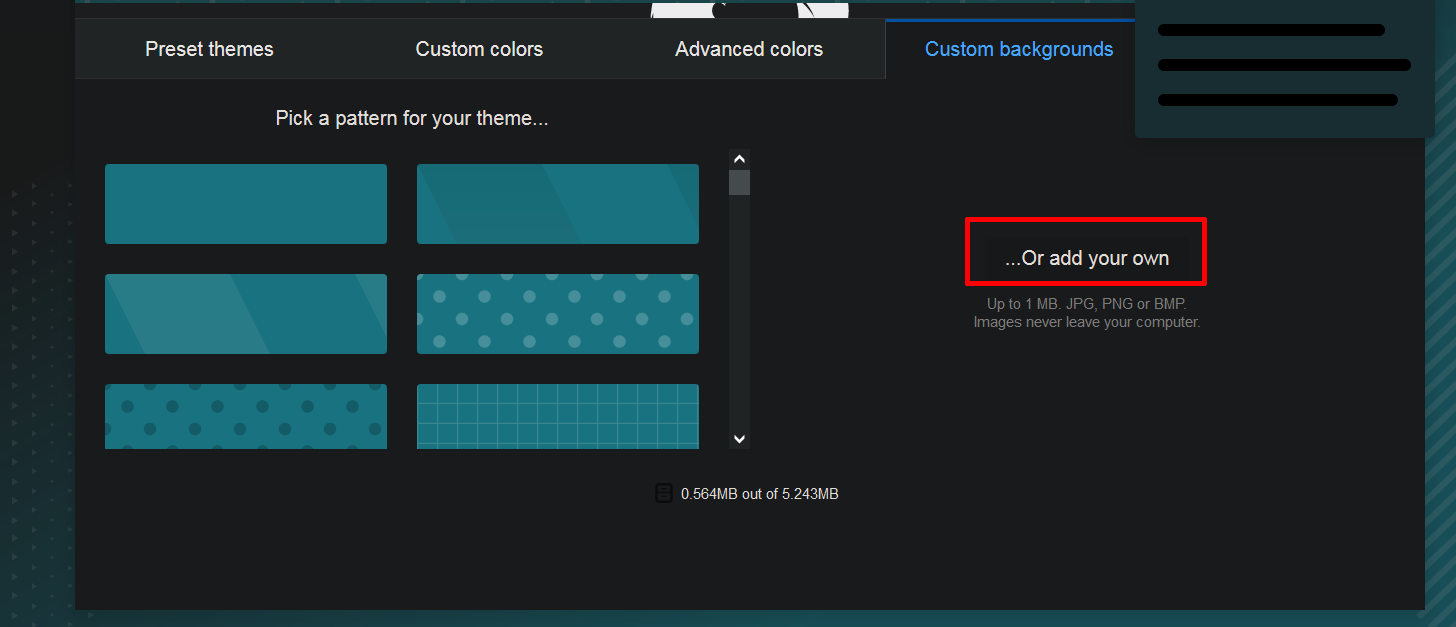
커스텀 백그라운즈(Custom backgrounds) 에서는
패턴을 바꿀 수 있습니다. 그리고 가장 중요한 이미지 첨부를 할 수 있는데요.
빨간 네모친 ...Or add tour own을 클릭하면 불러오는 창이 뜹니다.
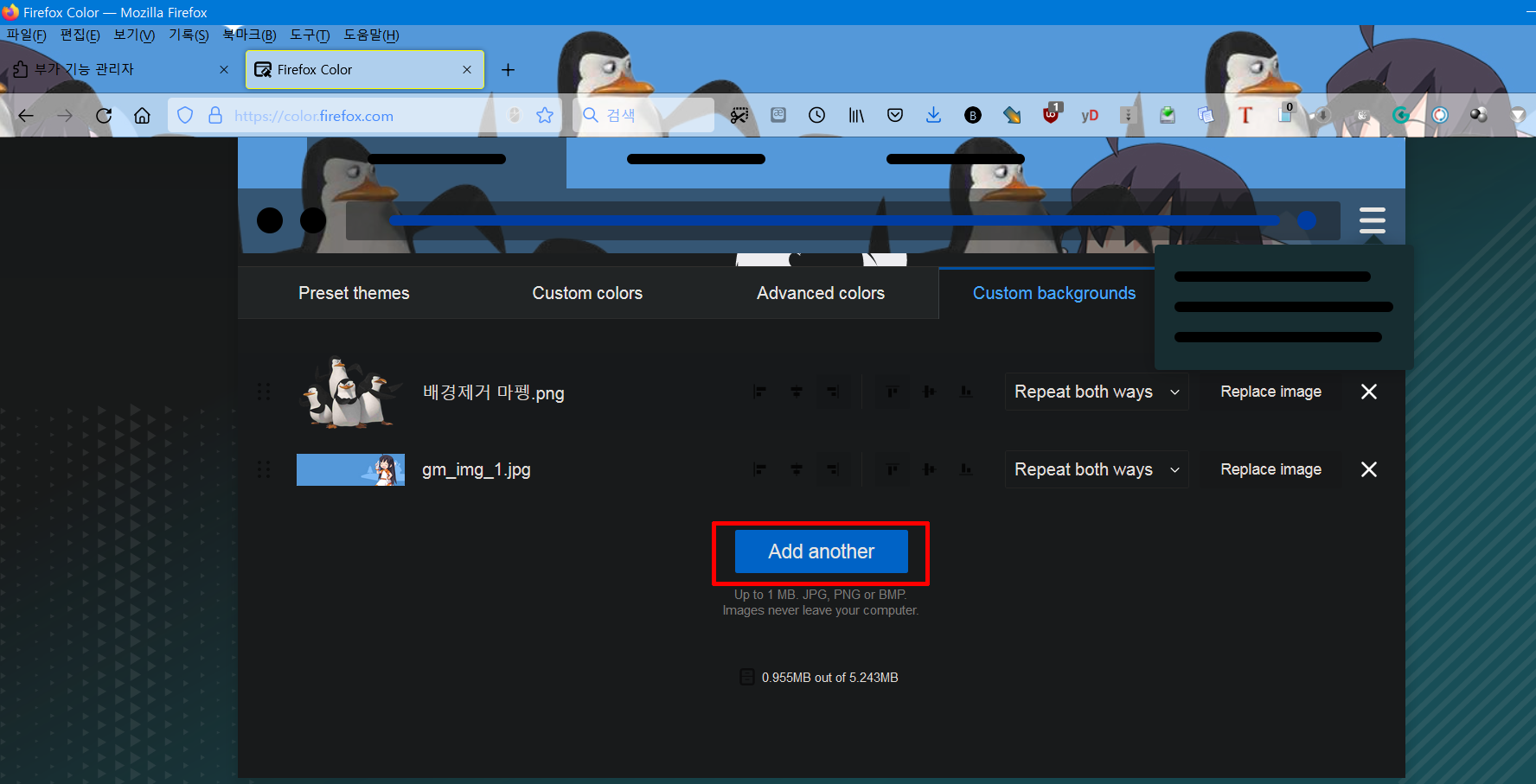
이미지를 불러오면 Add another 이라는 버튼이 생기는데 그걸 누르면 다른 이미지를 추가로 불러서 같이 겹쳐 놓을
수 있습니다. 불러온 이미지는 반복해서 패턴화 해서 출력되게도 할 수 있습니다.
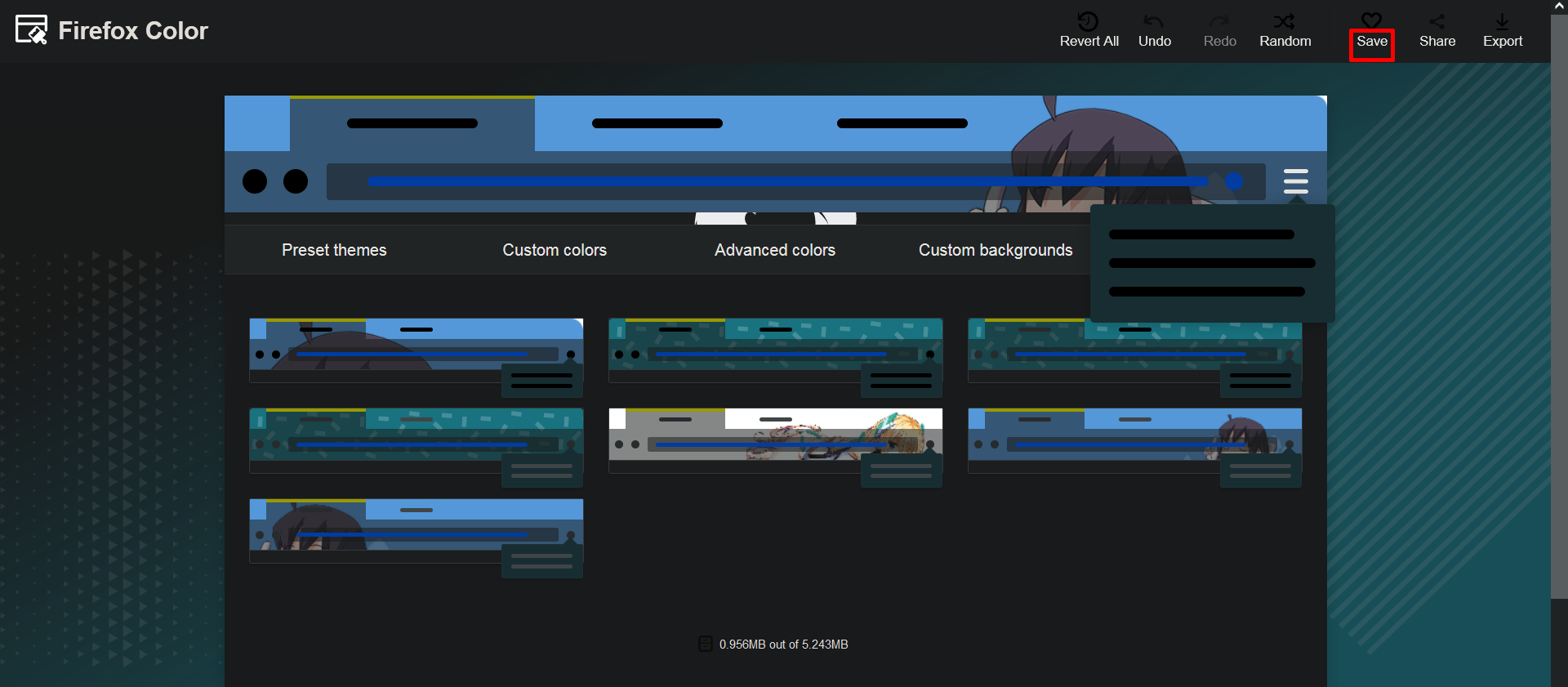
완성한 테마는 오른쪽 위에 Save를 클릭하면 저장이 되며 위와 같이 저장 된 것을 볼 수 있습니다.
후에 저장한 테마를 다시 불러오고 싶다면 파이어폭스 컬러로 들어와 위에 테마를 클릭하면 바로 변경이 됩니다.
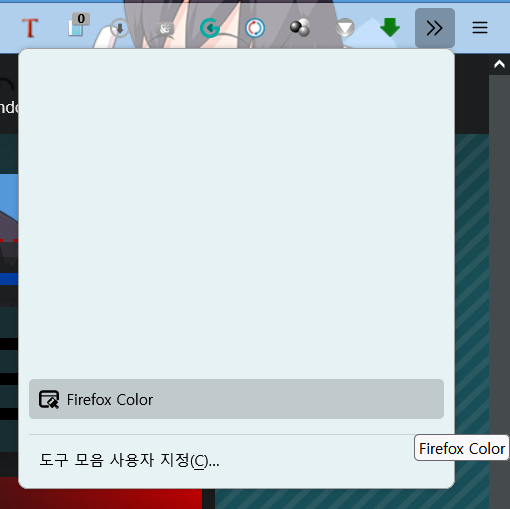
파이어 폭스 컬러는 이렇게 도구 모음 아이콘으로 표시 되니 언제든 간편하게 불러올 수 있습니다.
그리고 높이 130픽셀(또는 60픽셀)의 이미지를 불러와 부분에 적용시킬 수 있습니다.

빨간 박스의 점 부분을 잡고 위 아래로 움직여 적용 순서를 바꿀 수 있으며
녹색 박스 부분을 눌러 적용 위치를 변경할 수 있습니다.
그 옆의 Repeat both ways부분을 변경하여 이미지를 반복 자동 적용해 패턴화 시킬 수도 있습니다.
'매트릭스' 카테고리의 다른 글
| 커맨드 앤 컨커 레드얼럿2 마우스 커서 안나올 때 (0) | 2024.02.01 |
|---|---|
| 아우터 월드 치트키 쓰는 법 (2) | 2022.10.19 |
| GOG 네버윈터 나이츠1 다이아몬드 에디션 한글 패치법 (0) | 2022.04.22 |
| 네버윈터나이츠 인핸스드에디션(ee) UI, 풀스크린 세팅법 (0) | 2022.02.13 |
| 네버윈터나이츠 인핸스드에디션 게임무비 한글 (0) | 2022.02.10 |